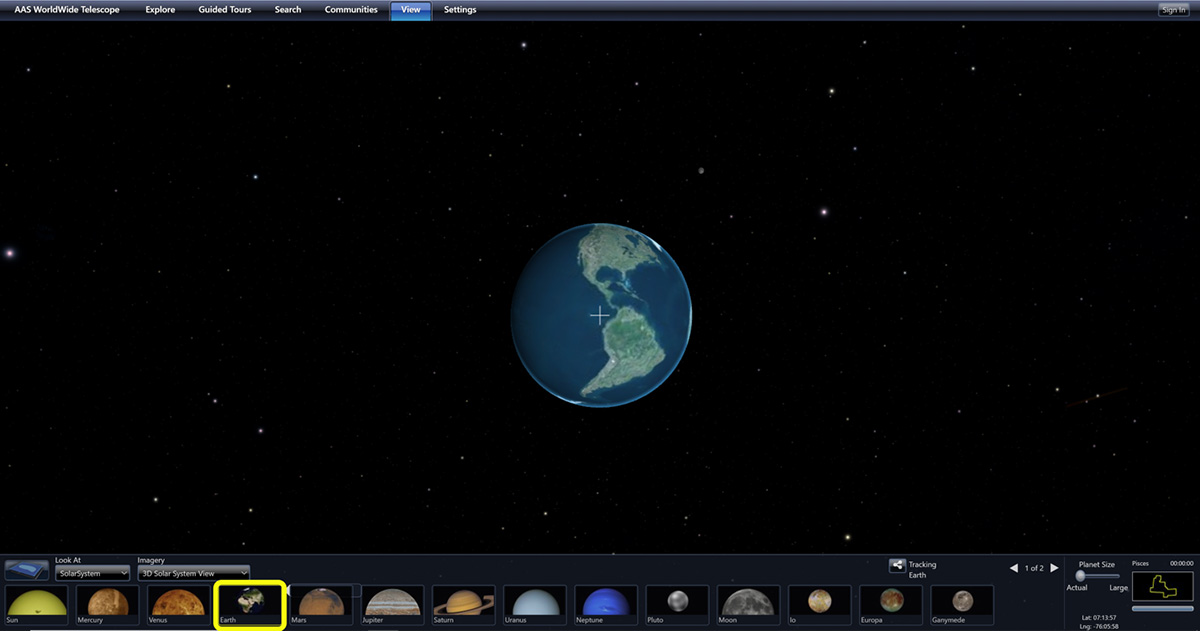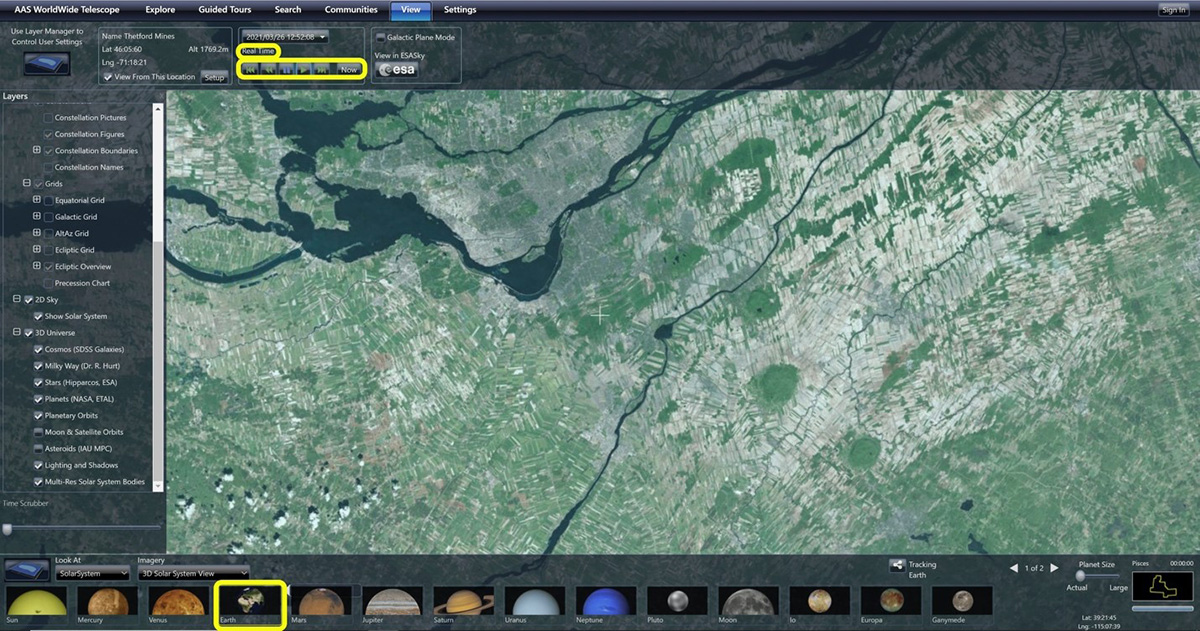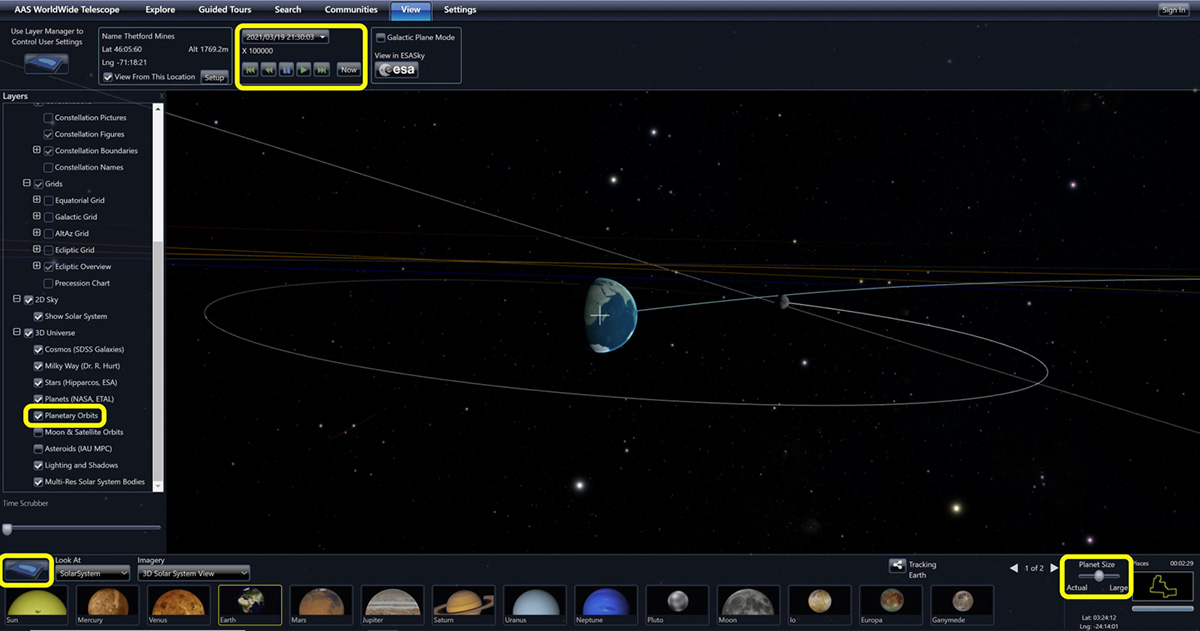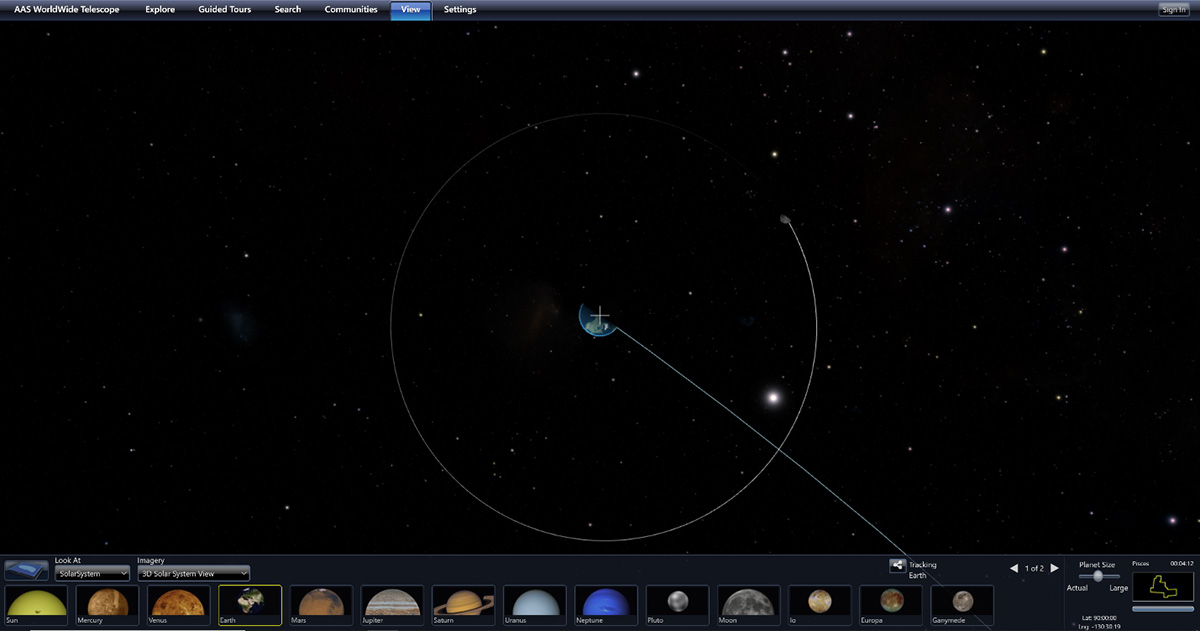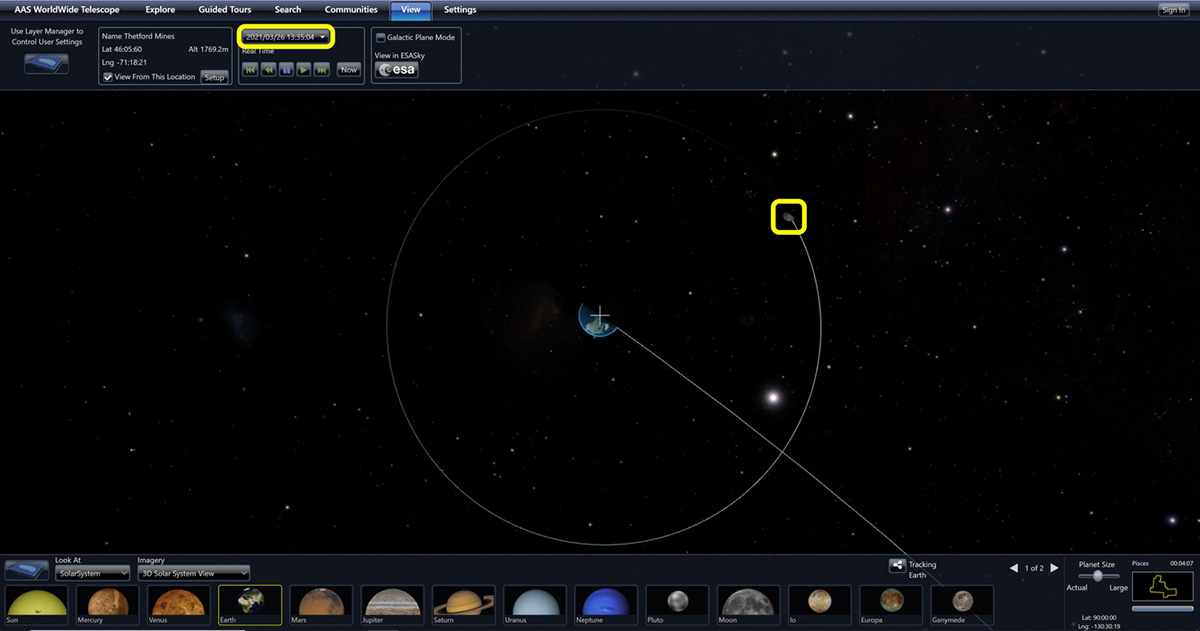Learning about the movements of Earth and the Moon
- To properly see the movements of the Earth-Moon system, centre Earth on your screen.
- Expand the Look At drop-down menu at the bottom left side of your screen. Click SolarSystem.
- From the list of objects displayed at the bottom of your screen, click the Earth icon. Wait until Earth is in the centre of your screen.
- Explore your view of Earth like you did for the Moon. Look around, zoom in, zoom out.
- Do you see anything interesting?
- Try to bring the Moon into your field of view.
- Is the Moon as large as when you had selected and centred it on your screen? Why or why not?
- Does Earth look like it's moving in real time? Do you think it's moving?
- So far, everything you've seen has been happening in real time right now! Everything you see on the screen is moving very slowly. The WorldWide Telescope makes it easier for you to see movement if you click the fast forward and rewind buttons. These buttons are like a time-travelling machine. They let you see what a part of the universe used to look like or how it will look.
- To control the speed of time, click the View tab to display its menu. The Observing Time settings should appear in the area below. If you keep the default settings, the view should be displayed in real time. You can even see the seconds ticking by in the display time panel.
- Under the display time panel, you can click
 to bring you back to the present moment. If you click the Now button, the application will show you what the sky looks like right now.
to bring you back to the present moment. If you click the Now button, the application will show you what the sky looks like right now. - The time controls are located to the left of the
 button. From left to right, they are:
button. From left to right, they are:
 Rewind – 10 times faster per click.
Rewind – 10 times faster per click. Rewind – one second at a time.
Rewind – one second at a time. Pause.
Pause. Fast forward – one second at a time.
Fast forward – one second at a time. Fast forward – 10 times faster per click
Fast forward – 10 times faster per click
- Earth spins. This movement is called rotation. In real time, you won't see it moving very much.
- Make sure the simulation is in real time.
- Use the scroll wheel on your mouse to zoom in to the surface of Earth.
- Do you see it moving? This movement is caused by Earth rotating.
- Why does Earth seem to turn faster when you get closer to the surface?
- Does the speed of rotation change depending on where you are on Earth's surface? Go to the equator and poles to compare speeds.
- Do you see Earth rotating? Do you feel it rotating under your feet? Why or why not?
- Zoom back out to your initial view far away from Earth.
- Move around Earth until you can see the Moon too.
- Fast forward in time until you can see Earth rotating, even at this distance.
- Is the Moon also moving?
- Take some time to watch Earth rotating from every angle.
- Once you have finished watching, set the time back to real time. From the list of objects displayed at the bottom of your screen, click the Earth icon.
- The Moon orbits Earth. This movement is called revolution. In real time, you won't see it moving very much. To see the Moon moving, you need to speed up time again.
- To properly see the Moon, change the scale of the planets using the Planet Size slider at the bottom right of your screen. Actual is the normal, life size. Large is the largest size that the application can show you. Drag the knob to the middle of the slider.
- Earth should fill your entire screen now. Use the scroll wheel on your mouse to zoom out until Earth is a reasonable size.
- Click the
 icon. Check the Planetary Orbits box. You should now see lots of lines in different colours. These lines are the orbits of the planets and the Moon.
icon. Check the Planetary Orbits box. You should now see lots of lines in different colours. These lines are the orbits of the planets and the Moon. - Zoom out to see the entire path of the Moon's orbit.
- Does its orbit look big compared to the size of the Moon or Earth?
- Fast forward in time until you can see the Moon travelling along its orbit.
- Does the Moon travel quickly compared to the speed of Earth's rotation?
- Change your view so that you can see the orbit from different angles.
- The Moon's orbit can be seen from many angles. The best way to see the shape of its path, which is called a trajectory, is from above using a top view.
- Change your view so that you are above the orbit. The Moon's trajectory should make a nearly perfect circle.
- Can you calculate how much time the Moon takes to orbit all the way around Earth?
- Try to figure out how to get the answer before moving on to the next section.
- To calculate how long it takes the Moon to travel all the way around Earth, which is called its period of revolution, you will need to calculate the amount of time it takes for the Moon to complete a full orbit. While there are many ways to do this, we will explain one way below.
- Pause the simulation.
- If you are not already looking at a top view of the Moon's orbit, change your view so you see it from above.
- Write down as precisely as possible the position of the Moon in its orbit.
- Look in the View panel and write down the date and time of the simulation.
- Speed up the observation time to see the Moon moving.
- When the Moon returns to its original position after completing a full orbit, pause the simulation again.
- Note: If you speed up the time too much, you will have trouble pausing the orbit in the right place.
- Is it hard to find the original position?
- Are there positions in the orbit that are easier to identify than others?
- Write down the date and time of the simulation.
- Calculate the length of the Moon's revolution period using the dates and times you wrote down.
- The result of your calculation should be approximately 27.3 days long.